File soal latihan download disini
Mengatur Ukuran Kertas Pada MS Office Word 2007/2010
Berikut saya uraikan cara mengatur atau mengubah ukuran kertas pada MS Office Word 2007. Buka dulu program MS Office Word 2007 atau MS Office Word 2010.
2. Kemudian pada ribbon pilih tab Page Layout. Pada Group Page Setup pilihlah Size, lalu pilihlah ukuran kertas sesuai keinginan anda.
3. Bila pada daftar tersebut tidak ada ukuran kertas yang kita inginkan kita bisa membuatnya sendiri dengan memilih pilihan More paper size pada bagian Size tersebut.
4. Bila anda memilih More paper size maka akan muncul jendela pengaturan ukuran kertas, anda tinggal menentukan lebar (Width) dan tinggi (Height) kertas sesuai ukuran kertas yang kita miliki, sebagai contoh ukuran kertas F4 adalah Weight = 21.5 cm dan Height = 33 cm. bila ukuran lebar dan tinggi sudah ditentukan anda tinggal menekan tombol OK untuk menerapkannya pada dokumen.
Sekian dan terima kasih.
File soal latihan download disini
Cara Mengatur Margin Ms. Word 2007
Margin menentukan area penulisan dokumen. Dokumen yang anda buat kadang
memerlukan ukuran margin tertentu, terutama bila dokumen yang anda buat
adalah dokumen formal atau resmi. Untuk mengatur margin dengan cepat
anda dapat menggunakan daftar margin yang disediakan oleh Microsoft
Word. Berikut merupakan langkah untuk mengatur margin dokumen dengan
cepat di Microsoft Word 2007.
langkah-langkanya sebagai berikut :
- Klik menu ribbon Page Layout
- Klik grup Page Setup, klik tombol Margin.
- Anda akan diberikan beberapa pilihan margin yang disediakan oleh Microsoft Word, Pilih salah satu diantaranya.
- Bila anda sudah pernah membuat dan menggunakan ukuran margin tertentu di luar yang disediakan oleh microsoft , maka ukuran margin tersebut akan disimpan pada item Last Custom Setting yang berada pada posisi pertama.
- Bila ternyata margin yang anda inginkan tidak ada pada list yang
disediakan, klik item Custom Margin yang ada pada bagian paling bawah.
Anda akan diberikan sebuah dialog Page Setup. lihat gambar di bawah ini.

- Isikan margin sesuai dengan kehendak anda Pada dialog Page Setup
yang ditampilkan, misalkan untuk membuat untuk margin kiri 4x3x3x3.
- Top : nilai untuk margin atas, isi kan dengan 3 cm/sesuai keinginan anda
- Left : nilai untuk margin kiri, isikan dengan 4 cm,/sesuai keinginan anda
- Right : nilai untuk margin kanan, isikan dengan 3 cm/sesuai keinginan anda
- Bottom : nilai untuk margin bawah, isikan dengan 3 cm./sesuai keinginan anda
- Klik tombol OK. Seperti gambar di bawah ini...........
- Selesai dan Semoga Bermanfaat
Cara Mengatur Indentasi Pada Word
 Pengaturan
indentasi atau penggeseran paragraf baik ke kiri maupun ke kanan dapat
dilakukan dengan berbagai cara. Masing-masing cara mempunyai fungsi
sesuai dengan tujuan dan variasi pekerjaan yang dilakukan.
Pengaturan
indentasi atau penggeseran paragraf baik ke kiri maupun ke kanan dapat
dilakukan dengan berbagai cara. Masing-masing cara mempunyai fungsi
sesuai dengan tujuan dan variasi pekerjaan yang dilakukan.Cara-cara tersebut adalah:
1. Melalui grup Paragraph pada ribbon Home
Anda dapat langsung menekan tombol Decrease Indent dan Increase Indent yang terdapat pada grup Paragraph (ribon home) untuk menggeser paragraf ke kanan atau ke kiri.
2. Melalui grup Paragraph pada ribon Page Layout
Cara sebelumnya, pengaturan indentasi tidak dapat diatur ukurannya. Namun melalui grup Paragraph yang terdapat pada Page Layout, Anda dapat mengatur sendiri
3. Melalui Kotak Dialog Paragraph
Jika ingin melakukan pengaturan paragraf lebih lanjut, caranya dengan mengklik anak panah (tooltip) pada grup paragraph untuk memunculkan kotak dialog Paragraph.
Sehingga akan muncul kotak dialog Paragraph seperti berikut:
Keterangan :
- Left, jarak indentasi dari margin kiri,
- Right, jarak indentasi dari margin kanan
- Special, indentasi khusus sesuai dengan pengaturan yang kita lakukan sendiri, terdiri dari None (meniadakan indentasi khusus), First Line (indentasi kiri hanya untuk paragraf pertama saja) dan Hanging (untuk membuat indentasi gantung)
4. Melalui Ruler
Selanjutnya Anda juga dapat melakukan pengaturan secara manual melalui ruler. Tentu saja rulernya harus diaktifkan terlebih dahulu yang dapat dilihat pada ribbon View.
Selanjutnya seleksi paragraf yang ingin diubah indentasinya, lalu geser indentasi sesuai yang diinginkan menggunakan pointer mouse, seperti gambar berikut:
Selanjutnya Anda juga dapat melakukan pengaturan secara manual melalui ruler. Tentu saja rulernya harus diaktifkan terlebih dahulu yang dapat dilihat pada ribbon View.
Selanjutnya seleksi paragraf yang ingin diubah indentasinya, lalu geser indentasi sesuai yang diinginkan menggunakan pointer mouse, seperti gambar berikut:
File soal latihan download disini
Maksud dan tujuan Bullet and
Numbering pada sebuah penulisan adalah untuk menunjukan beberapa opsi. Hal
ini berguna untuk menunjukan bahwa pada sebuah paragraf terdapat beberapa opsi
yang di jelaskan, dan sebagainya. Nah bagaimana sih Cara Membuat Bullet di
Microsoft Word 2007? Ikuti petunjuk di bawah ini.
- Cara Membuat Bullet
Kita sering
menggunakan Bullet jika opsi bukan dalam betuk urutan langkah. Nah
berikut adalah cara membuat bullet.
1. Silakan
sorot atau seleksi teks yang akan diberikan bullet.
2. Kemudian
pilih ribbon Home dan pilih Bullet pada Group Paragraph (Lihat
gambar di bawah)
3. Pilih
salah satu bullet sesuai dengan keinginan anda, atau anda juga bisa memilih Define
New Bullet untuk memlihat berbagai bullet dengan kebutuhan anda.
4. Kemudian klik salah satu bullet.
5. Maka secara otomatis bullet akan muncul pada opsi penulisan anda. (Lihat gambar di bawah).
4. Kemudian klik salah satu bullet.
5. Maka secara otomatis bullet akan muncul pada opsi penulisan anda. (Lihat gambar di bawah).
- Cara Membuat Numbering
Seperti
halnya membuat Bullet, membuat Numbering juga sangat diperlukan
dalam pembuatan sebuah penulisan. Nah bagaimana Cara Membuat Numbering di
Microsoft Word 2007? Simak.
1. Sorot/ seleksi teks yang akan diberikan numbering.
2. Kemudian pilih menu ribbon Home.
3. Klik Numbering pada Group Paragraph. (Lihat gambar di bawah)
4. Maka secara otomatis numberring akan muncul pada opsi penulisan anda.
Sakian pembahasan saya tentang Cara Membuat Bullet and Numbering di Microsoft Word 2007. Semoga pembahasan ini dapat bermanfaat bagi anda.
Sakian pembahasan saya tentang Cara Membuat Bullet and Numbering di Microsoft Word 2007. Semoga pembahasan ini dapat bermanfaat bagi anda.
File soal latihan download disini
Cara Menyisipkan WordArt pada Ms Word 2007
Untuk membuat WordArt pada Ms Word adalah :
1. Pilih Pada Ribbon Insert
2. Klik WordArt pada Group Text
3. Pilih salah satu tipe WordArt yang kamu inginkan, kemudian akan muncul dialog Edit WordArt Text, di sini kamu bisa menuliskan teks sekaligus merubah jenis font dan ukuran font.
4. Kemudian tekan tombol OK untuk mengakhiri penyuntingan, dan setelah WordArt terbentuk, Kamu masih bisa memberikan efek yang lain melalui ribbon bar Properties.
Menyisipkan Tabel dan menyunting Tabel
Cara Membuat Tabel di Word 2007
- Ada beberapa cara untuk membuat tabel di Word 2007:
- Menggunakan template
- Pada Insert tab, Tables grup, klik Table, arahkan ke Quick Tables, dan kemudian klik template yang diinginkan.
- Ganti data pada template.
- Menggunakan menu Table
- Pada Insert tab, Tables grup, klik Table.
- Di bagian Insert Table, geser mouse untuk memilih jumlah baris dan kolom.
- Menggunakan perintah Insert Table
- Pada Insert tab, Tables grup, klik Table, dan kemudian klik Insert Table untuk memunculkan kotak dialog.
- Di bagian Table size, masukkan jumlah baris dan kolom.
- Di bagian AutoFit behavior, buat pilihan untuk menyesuaikan ukuran tabel.
- Menggambar tabel
- Pada Insert tab, Tables grup, klik Table, dan kemudian klik Draw Table.
- Pointer akan berubah menjadi pensil.
- Buat kotak persegi. Kemudian buat garis kolom dan baris di dalamnya.
- Untuk menghapus garis, pada Table Tools, Design tab, Draw Borders grup, klik Eraser.
- Klik garis yang ingin dihapus.
Cara Menambah Baris dan Kolom pada Tabel
- Klik pada sel yang ingin ditambahkan baris atau kolom.
- Pada Table Tools, di Layout tab, Rows & Columns grup, pilih:
- Insert Above, untuk menyisipkan baris baru di sebelah atas sel.
- Insert Below, untuk menyisipkan baris baru di sebelah bawah sel.
- Insert Left, untuk menyisipkan kolom baru di sebelah kiri sel.
- Insert Right , untuk menyisipkan kolom baru di sebelah kanan sel.
Tip: kita juga bisa menggunakan klik kanan pada sel untuk menampilkan pilihan di atas.
Cara Menghapus Sel, Baris, Kolom atau Tabel
- Pada Table Tools, di Layout tab, Rows & Columns grup, klik Delete.
Tentukan pilihan, apakah akan menghapus sel, kolom, baris atau tabel.
Cara Menggabungkan dan Membagi Sel pada Tabel
- Menggabungkan sel
- Pilih sel-sel yang akan digabungkan.
- Pada Table Tools, Layout tab, Merge grup, klik Merge Cells.
- Membagi sel
- Klik sebuah atau beberapa sel yang akan dibagi.
- Pada Table Tools, Layout tab, Merge grup, klik Split Cells.
- Masukkan jumlah kolom atau baris yang ingin dibagi.
- Centang kotak merge cells before split, apabila sel yang ingin dibagi lebih dari satu.
Misalnya, ada 2 sel yang akan dibagi menjadi 4. Bila kotak ini dicentang maka sel akan digabung dahulu baru kemudian dibagi. Sebaliknya bila kotak ini tidak dicentang, maka masing-masing sel akan dibagi 4 sehingga jumlah sel baru adalah 8.
Cara Format Tabel
- Menggunakan Table Styles
- Klik tabel yang ingin diformat.
- Pada Table Tools, klik Design tab.
- Di Table Styles grup, tempatkan kursor di setiap style untuk melihat tampilan tabel.
Klik style yang ingin digunakan. - Di bagian Table Style Options grup, centang kotak elemen tabel yang ingin digunakan, seperti Header Row, Total Row, dan lain-lain.
- Membuat dan Menghapus Garis Pembatas
- Membuat Garis Pembatas
- Klik tabel atau bagian tabel yang ingin diberi garis pembatas.
- Pada Table Tools, klik Design tab.
- Di bagian Table Styles grup, klik tanda panah pada Borders, dan pilih bentuk garis pembatas yang disediakan. Atau klik Borders and Shading, dan pada Borders tab, pilih bentuk garis pembatas yang diinginkan.
- Menghapus Garis Pembatas
- Klik tabel atau bagian tabel yang ingin dihapus garis pembatasnya.
- Pada Table Tools, klik Design tab.
- Di bagian Table Styles grup, klik tanda panah pada Borders, dan klik No Border untuk menghapus pembatas tabel.
- Untuk menghapus bagian tertentu saja, klik tanda panah pada Borders, dan kemudian klik Borders and Shading. Pada Borders tab, di bagian preview, klik garis yang ingin dihilangkan.
- Membuat Garis Pembatas
Cara Mengatur Pemisahan Baris dalam Tabel
- Mencegah pemisahan isi baris dalam tabel
Microsoft Word akan secara otomatis memisahkan isi baris tabel yang panjang ke halaman berikutnya bila baris tersebut terletak di akhir halaman. Untuk membuat isi baris yang panjang ini tidak terpisah dan ditempatkan semuanya di halaman selanjutnya, gunakan cara berikut:- Klik pada tabel.
- Pada Table Tools, klik Layout tab.
- Di Table grup, klik Properties, dan pilih Row tab.
- Hilangkan pilihan pada kotak Allow row to break across pages dan klik OK.
- Memisahkan tabel ke halaman selanjutnya pada baris tertentu
- Klik pada baris yang ingin ditempatkan di halaman berikutnya.
- Tekan CTRL+ENTER. Cara ini disebut juga page break manual.
Cara Membuat Table Heading Berulang Pada Setiap Halaman
- Pilih baris heading (harus termasuk baris pertama pada tabel).
- Pada Table Tools, Layout tab, Data grup, klik Repeat Header Rows.
Catatan: Table heading berulang hanya ada di print layout view atau ketika Anda mencetak dokumen tersebut. Table heading berulang tidak akan muncul bila Anda melakukan page break manual (CTRL + ENTER) dalam tabel. - Untuk menghilangkan table heading berulang: klik pada heading table di halaman pertama. Pada Table Tools, Layout tab, Data grup, klik Repeat Header Rows.
Mengurutkan Data pada Tabel
- Klik pada tabel.
- Pada Table Tools, Layout tab, Data group, klik Sort.
- Pada kotak dialog Sort, pilih kolom atau header kolom yang dijadikan sebagai dasar pengurutan.
Memberi Penomoran Pada Sel di Tabel
- Pilih sel pada tabel yang akan diberi nomor.
Tip: Untuk memberi nomor pada setiap baris, klik pada kolom pertama. - Pada Home tab, Paragraph grup, klik Numbering.
Cara Mengubah Kumpulan Teks Menjadi Tabel dan Sebaliknya
- Mengubah Kumpulan Teks Menjadi Tabel
- Masukkan tanda pemisah seperti koma dan tabs untuk menentukan dimana kumpulan teks ini akan dibagi menjadi kolom. Gunakan paragraf untuk menandai baris baru.
- Pilih kumpulan teks yang akan diubah ke bentuk tabel.
Misalnya, kumpulan teks di bawah ini yang terdiri dari 2 paragraf akan diubah ke bentuk tabel. Pemisahnya berupa koma. - Pada Insert tab, Tables grup, klik Table, dan kemudian klik Convert Text to Table untuk menampilkan kotak dialog. Pengaturannya seperti di gambar berikut ini.
- Klik OK dan kumpulan teks akan menjadi seperti gambar berikut ini.
- Mengubah Tabel Menjadi Kumpulan Teks
- Pilih kumpulan baris atau tabel yang akan diubah menjadi paragraf.
- Pada Table Tools, Layout tab, Data grup, klik Convert to Text.
- Di bagian Separate text at, pilih tanda pemisah kolom yang akan digunakan. Untuk baris akan dipisahkan menjadi paragraf.
File soal latihan download disini
Cara membuat Drop Cap pada Ms Word 2007
Drop Cap merupakan sebuah fasilitas yang disediakan oleh word 2007 untuk
membuat tulisan /huup lebih besar ukurannya dari huruf lainnya.Umumnya
drop cap kita temukan pada sebuah novel atau majalah yang menonjolkan
huruf pertama pada setiap topik, untuk menaik perhatian pembaca.
Untuk membuat drop cap pada microsoft word 2007, lakukan prosedur berikut:1. Blok huruf pertama pada kalimat di bawah ini
Pada menu bar pilih Insert - Drop Cap - Drop Cap options...

2. Atur drop cap
pada position pilih salah satu bentuk yang ada, misalnya dropped
pada line to drop pilih 4 (tergantung kebutuhan)
OK
3. Hasilnya akan tampak seperti di bawah ini


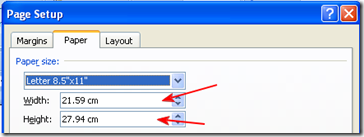








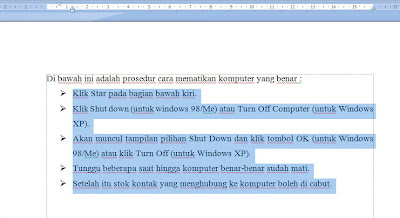






Tidak ada komentar:
Posting Komentar